
A3以上の絵をコンビニでスキャンする方法
コンビニのコピー機でスキャンできる最大サイズは基本A3までです。ただ実際はA3以上のサイズもスキャンすることができます。
やり方は単純で絵をずらして数回に分けてスキャンをするというだけです。
それでは実際にコンビニのコピー機でA3以上の絵をスキャンしてみます。
私はいつもセブンイレブンでスキャンをしていますので、セブイレブンでのスキャンの方法を解説します。
下の絵は鉛筆で描いた絵で、サイズはA3の一回り大きいB3です。このB3サイズのスキャンを試みます。

まず絵を横向きにセットします。当然B3サイズだと長辺の尺が長いので、普通にスキャナーの板面の左上の矢印に絵を合わせようとすると、右隣の受付機が邪魔になり配置ができません。
従って、左側は画像1のようにはみ出した形での配置になります。逆に右側を「A3」という表記に合わせる感じになります。(画像2)
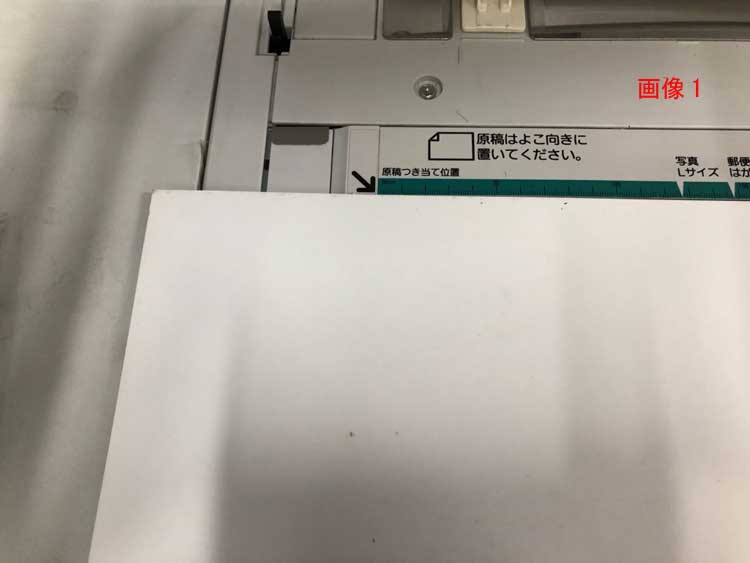
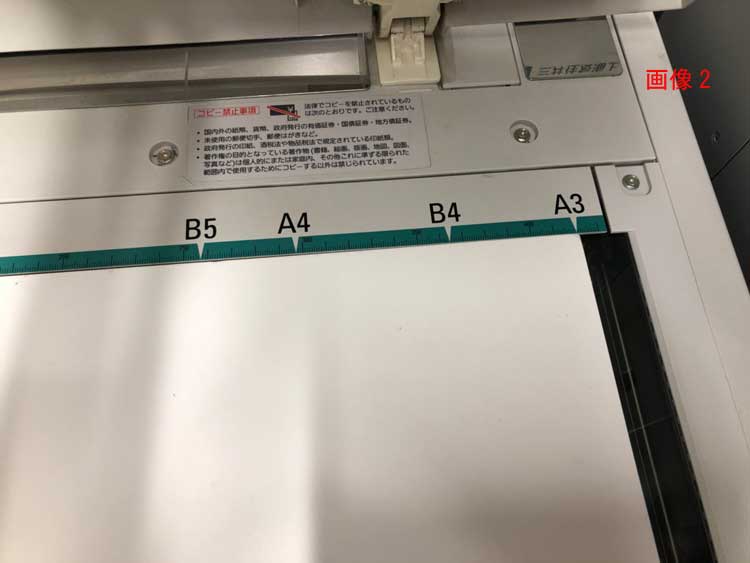
そして、スキャンの設定を
サイズ:A3
濃さ:一段階濃いめ
に設定しスキャンをします。
次に絵をそのまま時計回りにぐるっと半回転させて先ほどと同じ配置にして2回目のスキャンを取ります。
2回の作業でスキャンできた領域を図で説明するとピンク色部分が1回目、黄色部分が2回目ということになります。
そして最後に絵を縦向きにして上下で1回づつ、2回のスキャンをとれば全領域がスキャンできたことになります。
デジタルデータの統合
せっかくなので、上記でスキャンしたデジタルデータを画像加工ソフトPhotshopを使って統合する方法も解説していきます。
私は古いバージョンのCS2を使っていますので、CSでの説明となります。
まず左上メニューの「ファイル」→「新規」を選択し、表示されたダイアログボックスの「プリセット(P)」欄から「B3」を選択します。
そうするとB3サイズのカンバスが表示されるので、そこに先ほどのスキャンした4つのデジタルデータを展開します。
次に4つのデジタルデータをちょうどいい位置に合わせて統合するのですが、その前にスキャンしたデータのままだと4辺に余白がある状態だと思いますので、その余白を消していきます。
ツールボックス左上の四角い点線マークのアイコンをクリックし、下の画像のようにいらない余白部分を選択してデリートボタンで削除します。(左端を消しました)
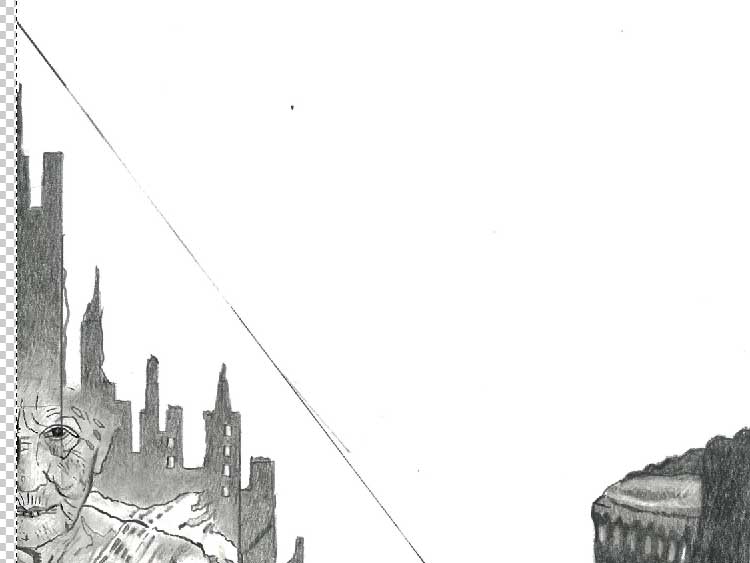
この作業を4つそれぞれのデータで繰り返し行い、余白のないきれいな状態のデータを作っていきます。
そして次に明るさ、コントラストを調節していきます。スキャナーという機会は下から光を当てることで絵を読み取るので、どうしても原画と比べて少しだけ白飛びしてしまいます。
従って、私がいつもやっている操作はメニュー左上「イメージ」→「色調補正」→「明るさ・コントラスト」と進み、明るさの値を「-5」、コントラストを「+5」ぐらいに変更するようにしています。そうすると限りなく原画に近づけると思います。
これらの作業が終わったらあとはツールボックスの移動ツールでそれぞれのデータの位置を合わせて完成となります。
こちらが加工、統合をしたデジタルデータになります。

B3以上の絵をスキャンする場合
ちなみにB3サイズの一つ上のA2サイズのスキャンも一度セブンイレブンで試してみましたが、どうやっても全ての領域をスキャンすることはできませんでした。
もしかしたら・・・相当強引にやればうまくスキャンできるのかもしれませんが、普通に考えて非効率ですし現実的ではありません。作品も傷付けてしまう可能性があります。
従って、B3サイズ以上をデジタルデータにしたい時はキンコーズやgraphicのような専門業者に頼むのがベストだと思います。その場合は費用もそれなりのものになってしまいますが。
追記:スマホで撮影するというやり方も時には良いと思います。その話は以下の記事で解説しています。
一度キンコーズにB2とA2の絵のスキャンを依頼しましたが、確か合計で10500円程だったと記憶しています。事前にメールで気になる点を質問したのですが、とても丁寧に答えてくれました。





